In this article, we'll demonstrate how easy it is to deploy VMware Software Defined Data Centers (SDDCs also known as Private Clouds) in Multiple Cloud Provider Partner environments. For the purpose of this article, we will be deploying VMware SDDCs in Azure VMware Solution (AVS), Google Cloud VMware Engine (GCVE) and VMware Cloud on AWS.
Since SDDC deployment is a rare event and we don't deploy SDDCs everyday, this article contains a companion video to demonstratethe end to endSDDC deployment process in aforementioned VMware Cloud environments.
Each VMware Cloud environment has a set of networkingrequirements that needs to be fulfilled before we can start deploying SDDCs/Private Clouds. Please check references section in this article below to find out the detailed networking pre-requisites prior to spinning up SDDCs/Private Clouds.
Let's get started.
A) CREATING SDDC/PRIVATE CLOUD IN AZURE VMWARE SOLUTION (AVS)
Azure VMware Solution (AVS) is a native cloud service offering from Microsoft. Microsoft sells, operates and supports AVS from their Azure Portal. AVS has adjacency to many innovative Azure Native Services. If the AVS Private Cloud and Azure cloud resources resides in same availability zone, our customers can directly consume Azure Services from workloads hosted in AVS without incurring any data charges.
- Log on to Azure Portal and open Azure VMware Solution page.
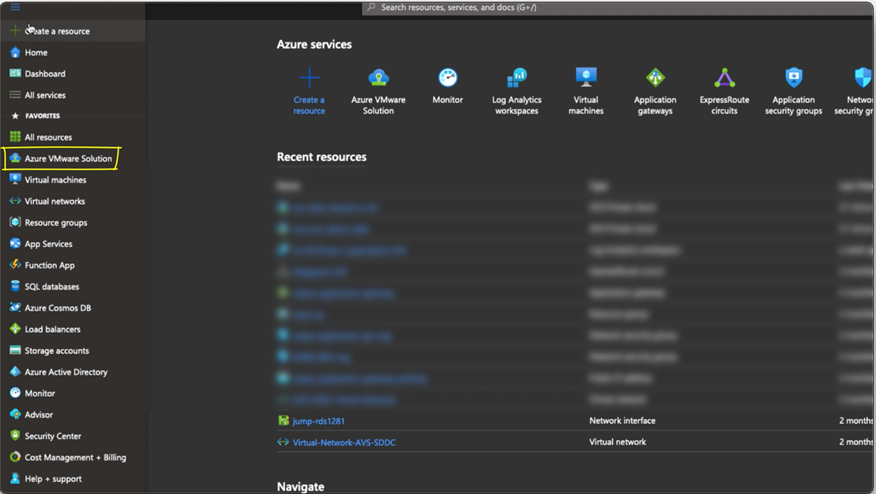
- Click on Create Azure Private Cloud.
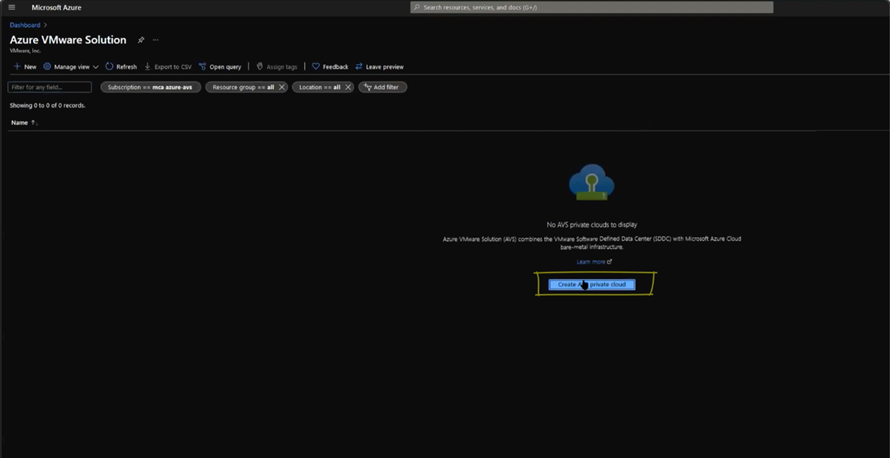
- On the Create a private cloud page, fill in the appropriate details for Subscription, Resource Group, Location, Resource name, SKU, Number of ESXi hosts.
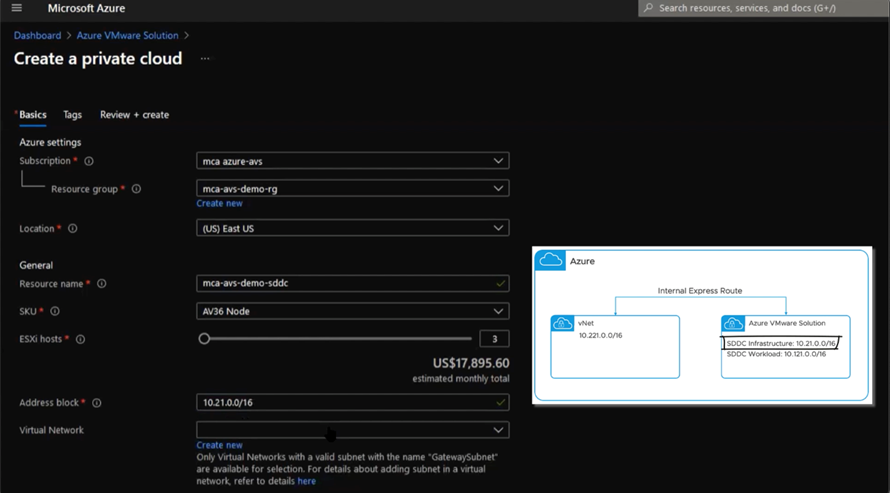
For our Azure VMware Solution Multi-Cloud lab environment, we've allocated 10.21.0.0/16 CIDR range.
4. For Address block , enter 10.21.0.0/16.
5. Leave the Virtual Network (vNet)field empty, if you already have vNet created in your Azure environment you can specify it in here.
6. Click on Review + Create once you're happy with the filled in detail
7. In Create a private cloud page Review + Create page, click on Create.
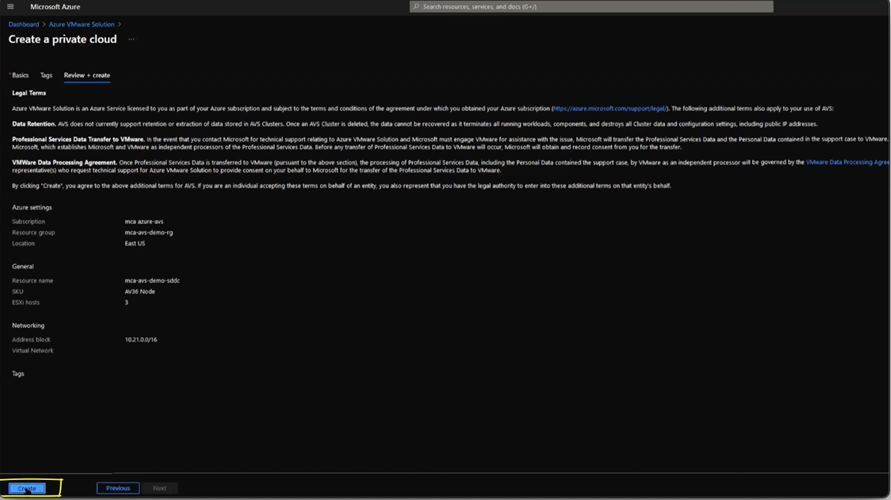
- The SDDC/Azure Private Cloud creation could take somewhere between 3 - 4 hours.
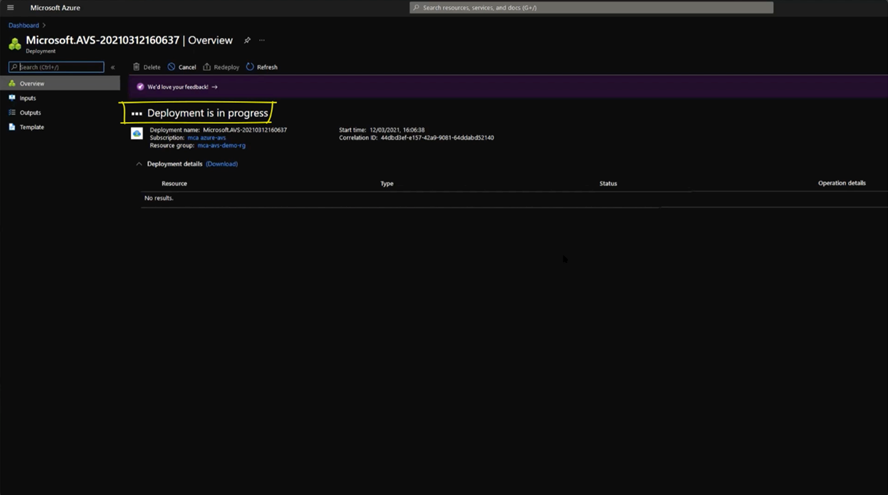
- Once the SDDC/Private Cloud is created, you'll see details of SDDCs in Overview page.
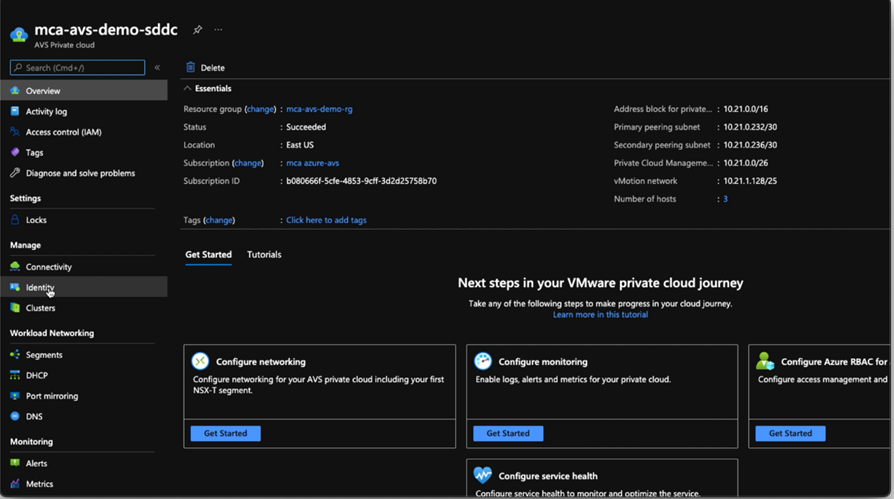
- To get the connection information for vCenter Server and NSX-T Manager console, click on Identity.
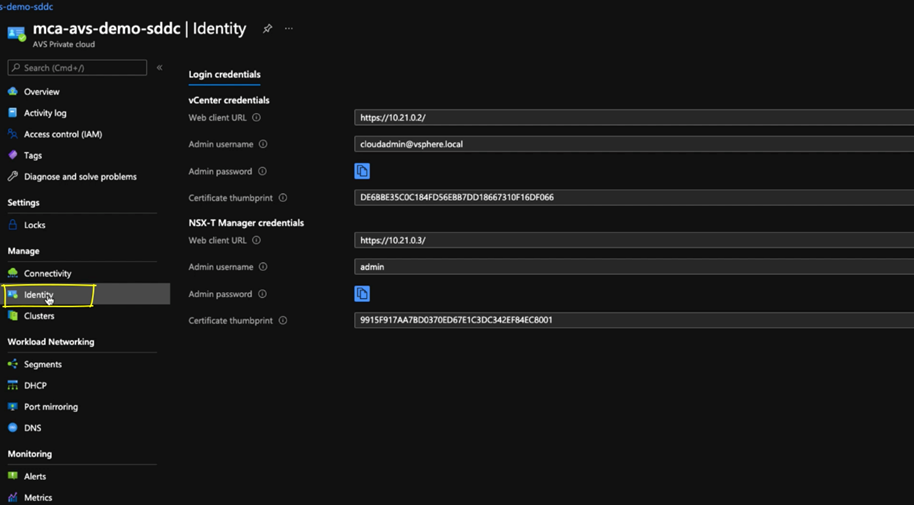
- You can copy login information from Identity page and open vCenterServer and NSX-T manager with provided credentials.
B) CREATING SDDC/PRIVATE CLOUD IN GOOGLE CLOUD VMWARE ENGINE (GCVE)
Google Cloud VMware Engine (GCVE) is a native cloud service offering from Google. Google sells, operates and supports GCVE from their Google Cloud Platform (GCP) Portal. GCVE has adjacency to many innovative GCP Native Services. If the GCVE Private Cloud and GCP resources resides in same availability zone, our customers can directly consume GCP Services from workloads hosted in GCVE without incurring any data charges.
- Log on to Google Cloud Console and open VMware Engine page.
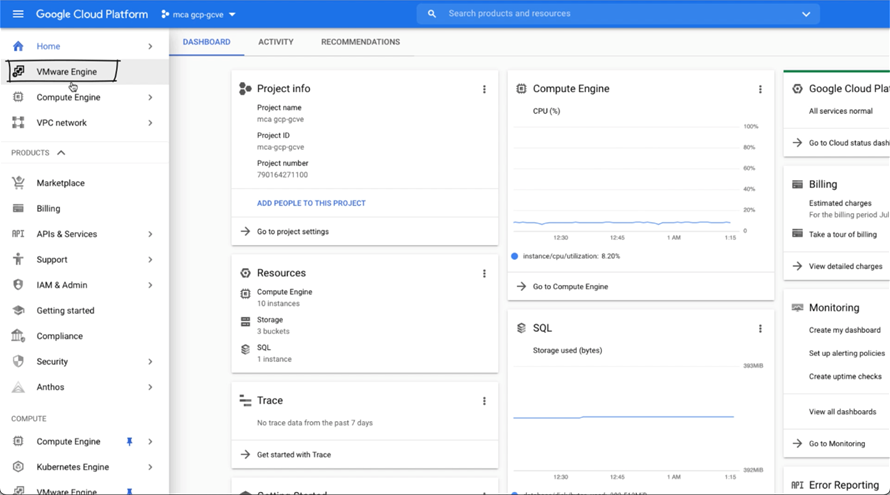
- Click on New Private Cloud.
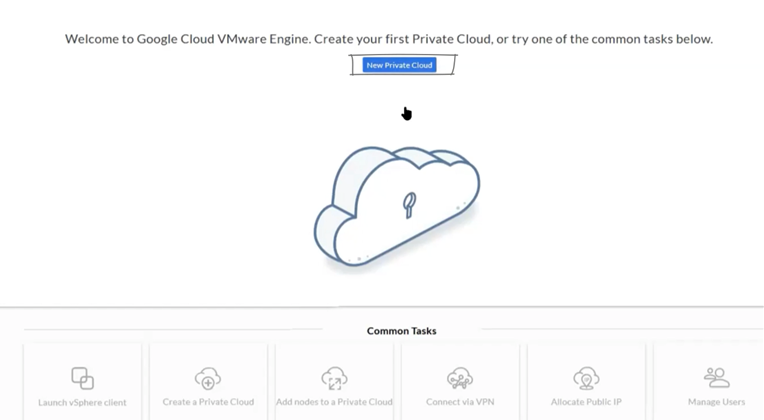
- On the Create Private Cloud page, fill in the appropriate details for Private Cloud name, Location, Node type and Node count.
For our Google Cloud VMware EngineMulti-Cloud lab environment, we've allocated 10.22.0.0/16 CIDR range.
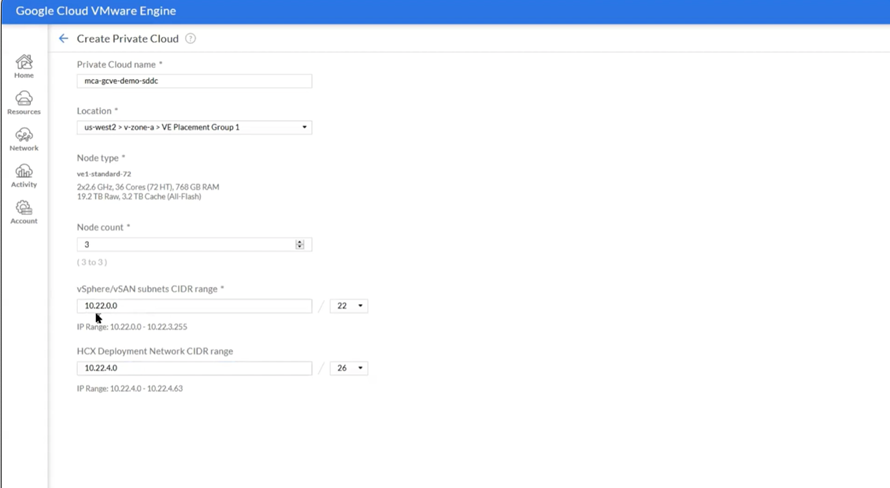
- For vSphere/vSAN subnets CIDR range , enter 10.22.0.0/22. This network will be used by SDDC Management/Infrastructure components.
- For HCX Deployment Network CIDR range , enter 10.22.4.0/26. This network will be used by HCX appliances.
- Click on Review + Create once you're happy with the filled in detail.
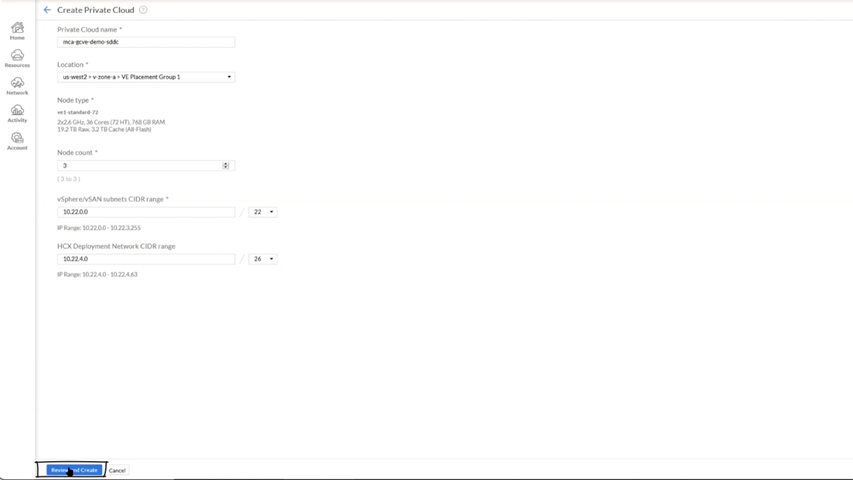
- In Create a private cloud summary page, click on Create.
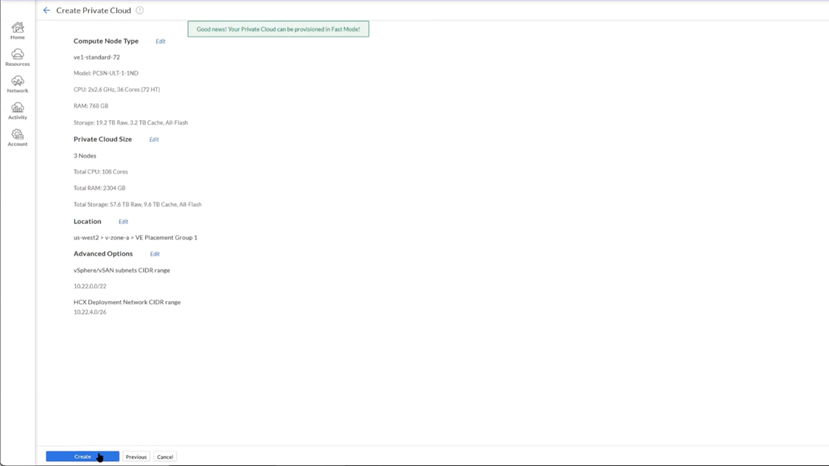
If Fast Mode is available, the SDDC/Private Cloud creation could take somewhere between 30 minutes to 60 minutes. For normal mode SDDC/Private Cloud creation it could take up to 2 hours.
- Check the Status of Resources. When the SDDC/Private cloud is getting provisioned and not fully operational, the Status will be in Provisioning state. It changes to Operational when the deployment is complete.
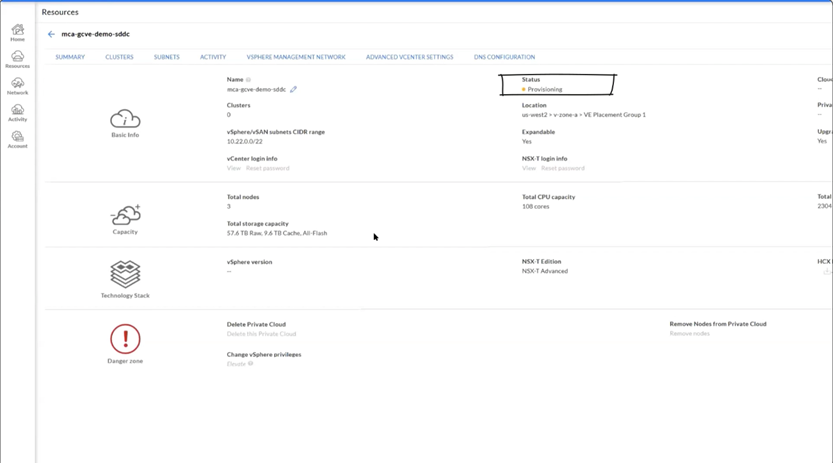
- Once the SDDC/Private Cloud is created, you can see details of SDDCs in Resource Summary.
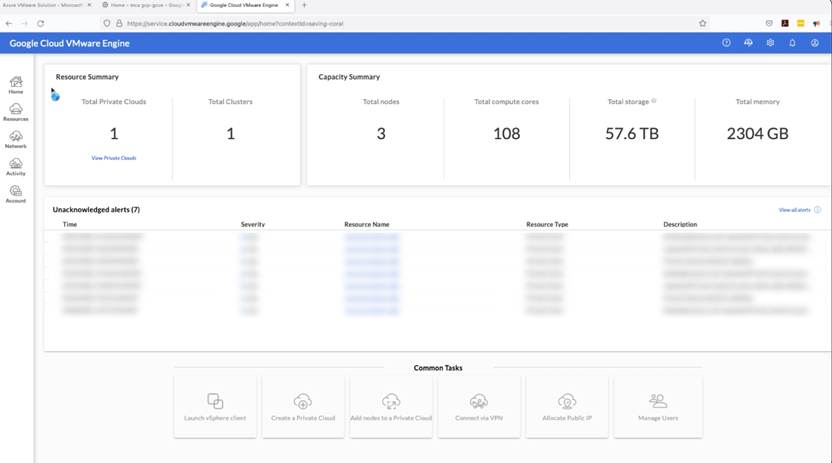
- To view detailed information about Private Clouds, click on View Private Clouds.
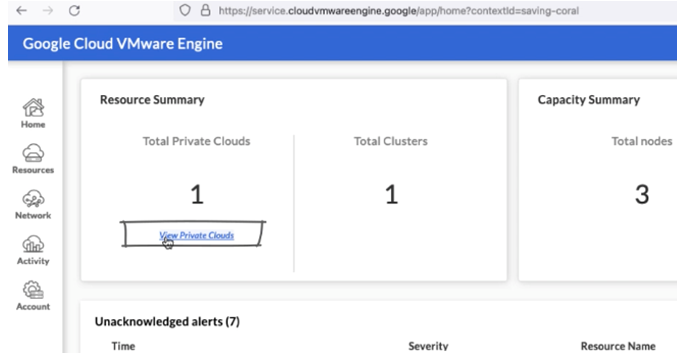
- To view detailed information about the SDDC/Private cloud, click on SDDC/Private Cloud Name - In our example, it is mca-gcve-demo-sddc.
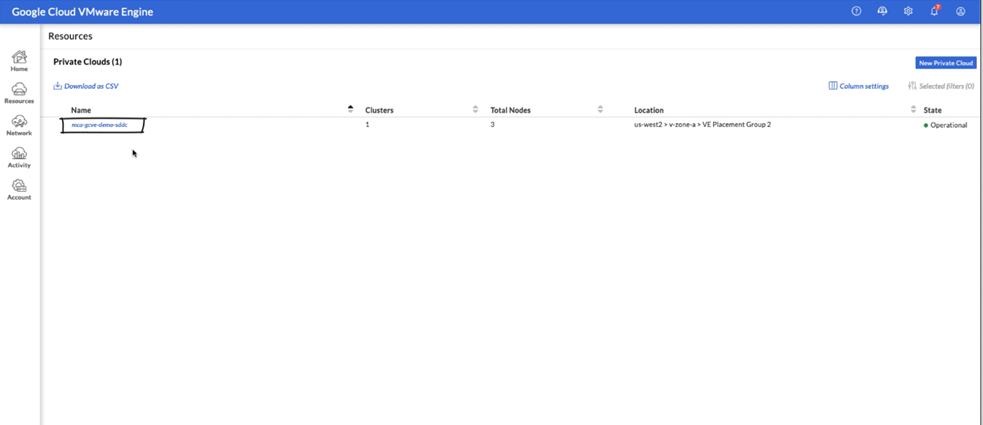
- In Resources page we can get detailed information about the SDDC/Private Clouds as shown in below screen shot. This includes SDDC Basic Info, Capacity, Technology Stack.
- On this page, we can get login information for vCenter Server and NSX-T manager by clicking on View links.
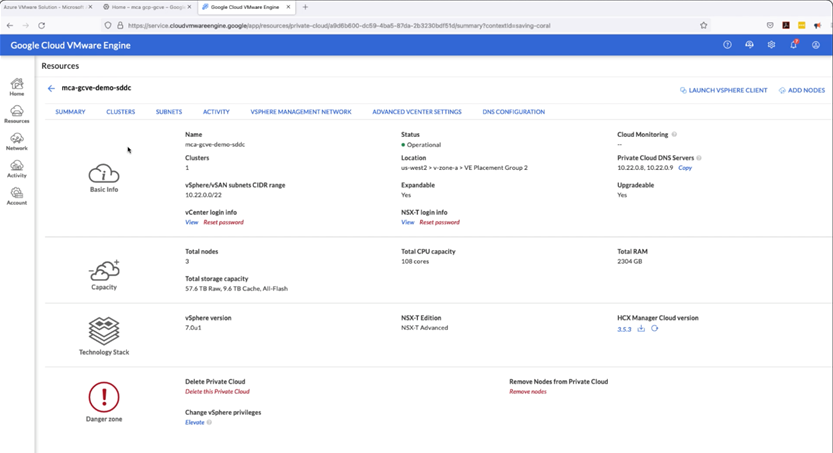
C) CREATING SDDC IN VMWARE CLOUD (VMC) ON AWS
VMware Cloud (VMC) on AWS is a jointly engineered serviceby VMware and AWS. It is VMware managed, operated and supported offering from VMware. It is also preferred VMware Cloud for many of our global customers. VMC on AWS has adjacency to many innovative AWS Native Services. If the VMC on AWSSDDC and AWS resources resides in same availability zone, our customers can directly consume AWS cloud Services from workloads hosted in VMC on AWS without incurring any data charges.
- Log on to VMware Cloud on AWS Console.
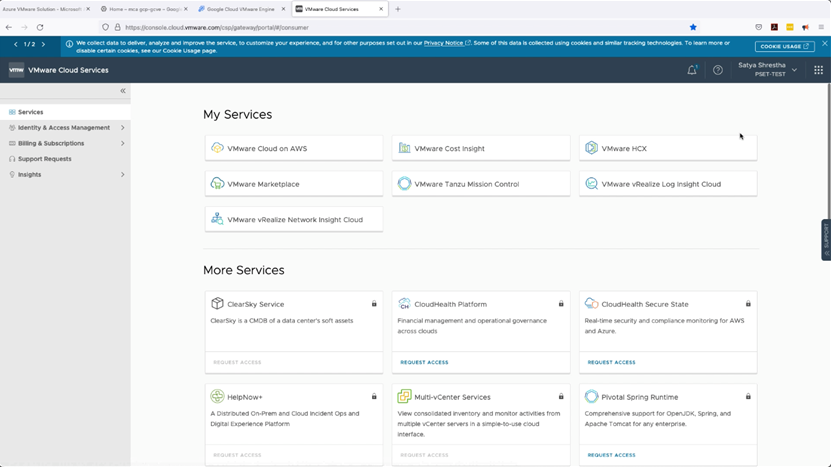
- If you have multiple Organisation (which I have in my case),Select the right Organisation where you want the SDDC to be created.
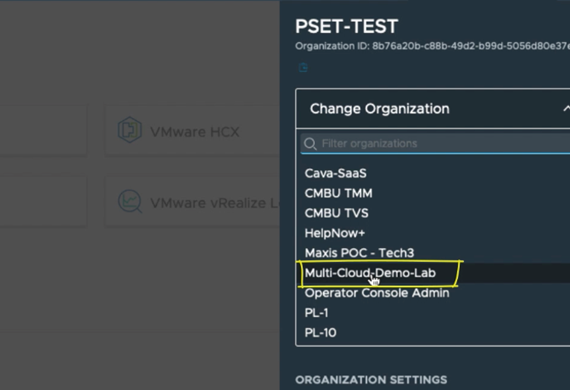
- On the My Services page, click on VMware Cloud on AWS tile.
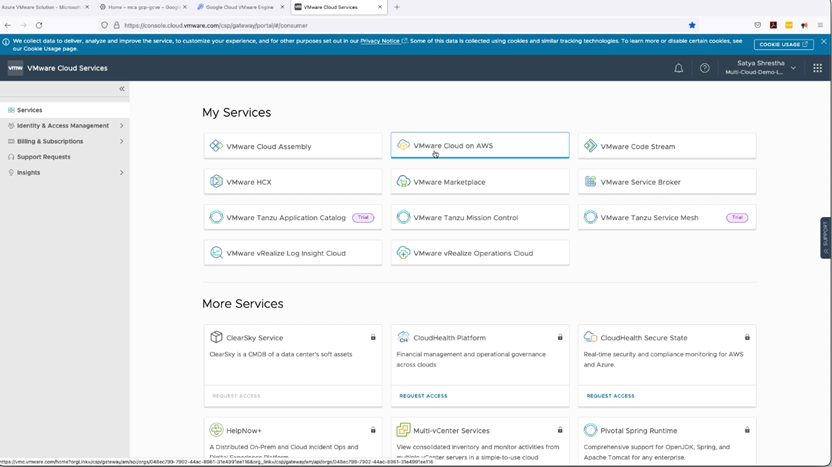
- Click on SDDCs on the left-hand side and click on Create SDDC.
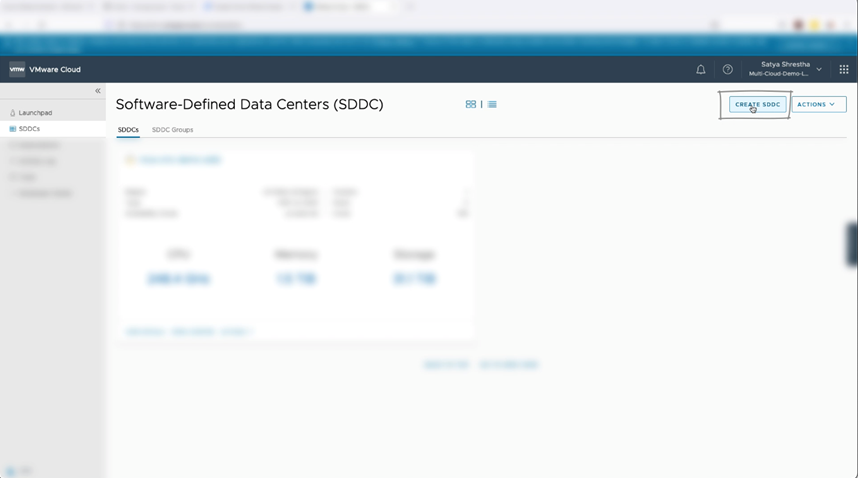
- On the Create Software-Defined Data Center (SDDC) page, fill in the appropriate details for AWS Region, Deployment, Host Type, SDDC Name and Number of Hosts.
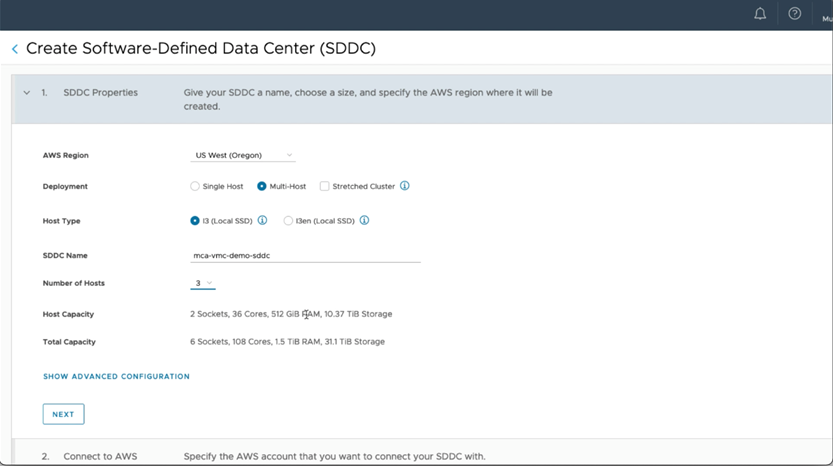
- Click on Show advanced configuration and Select right SDDC Appliances Size. In our case, it is Medium.
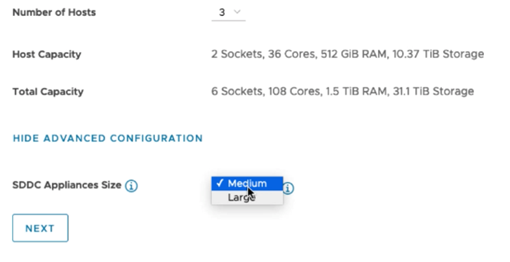
- Click on Next.
- In the Connect to AWS step, Choose an AWS account or Connect to a new AWS account. In our case, we already have existing AWS account, so we'll go with the same AWS account. The Customer VPC lives on this AWS account where customer may have existing AWS Resources in the VPC, which can be connected to VMC on AWS SDDC.
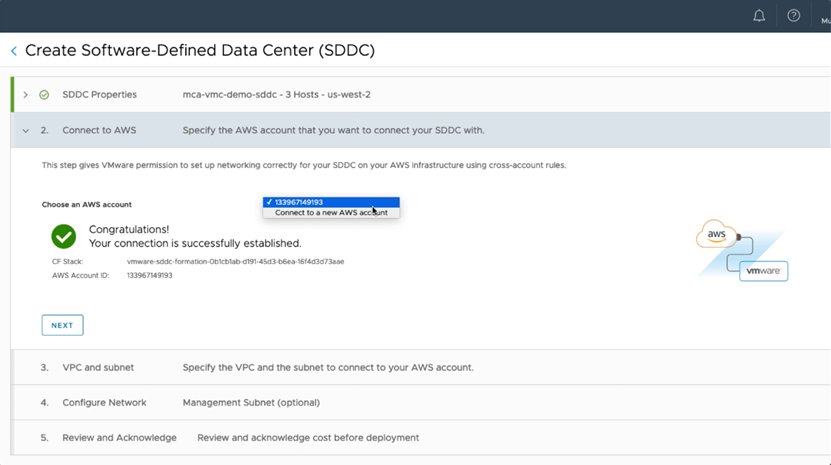
- In VPC and Subnet step, Specify the VPC and Subnet you want to use from the Connected AWS Account.
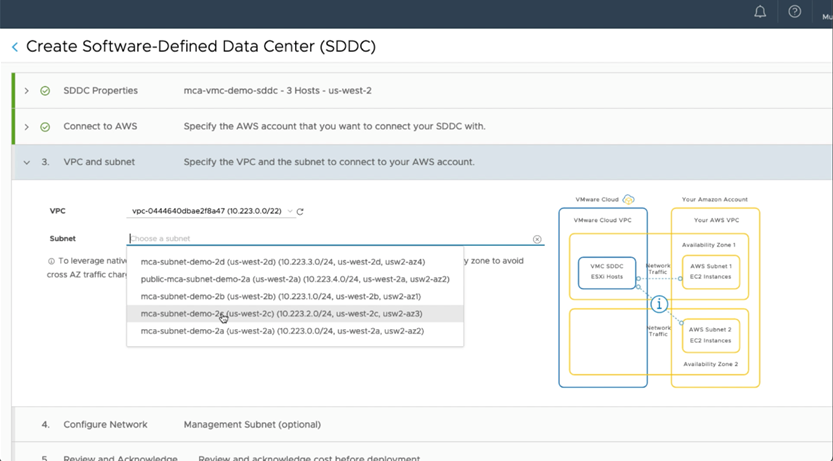
- For our VMware Cloud on AWS Multi-Cloud lab environment, we've allocated 10.23.0.0/16 CIDR range.
- For Management Subnet CIDR range, enter 10.23.0.0/16. This network will be used by SDDC Management/Infrastructure components.
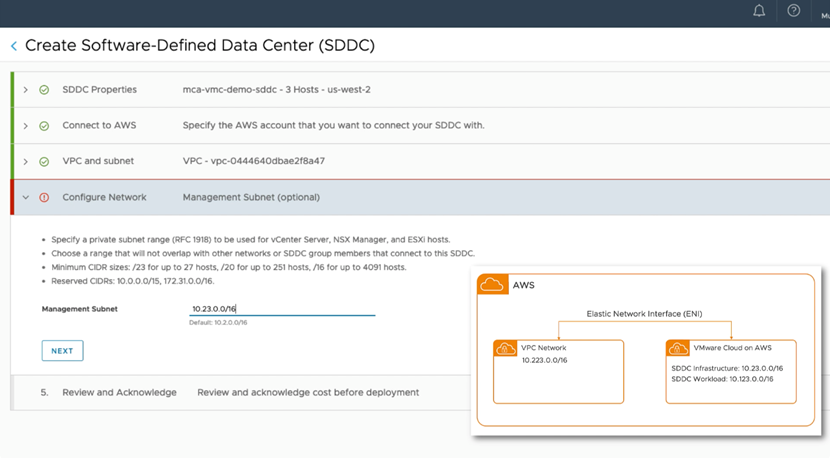
- Click on Next.
- In Review and Acknowledge step, if all the SDDC details looks good, tick the Check boxes and click Deploy SDDC.
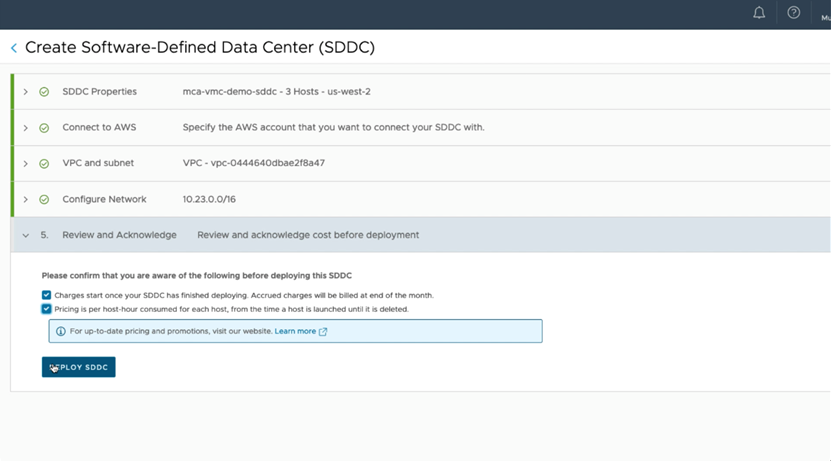
- The SDDC creation could take somewhere between 90 minutes to 120 minutes. Once the SDDC is created you'll see the SDDC Details as below.
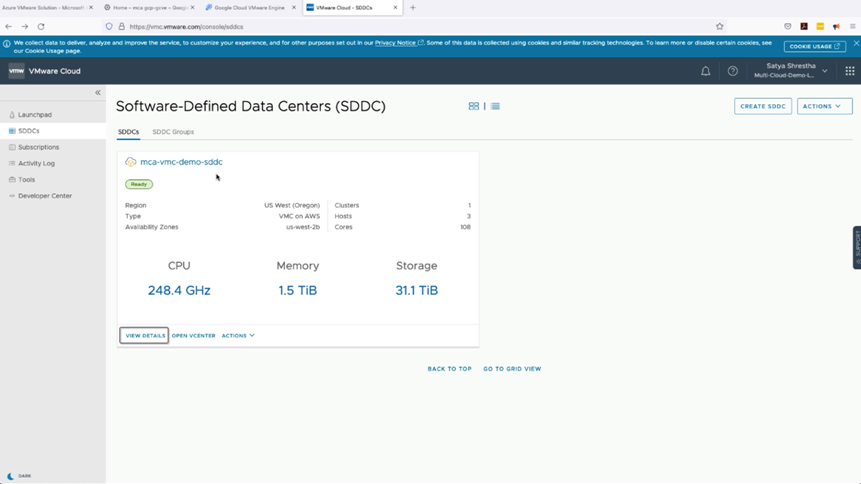
- To view detailed information about the SDDC, click on View Details.
- InSDDC Summary page we can get detailed information about the SDDC as shown in below screen shot.
- On this page, we can get login information for vCenter Server by clicking on Open vCenter.
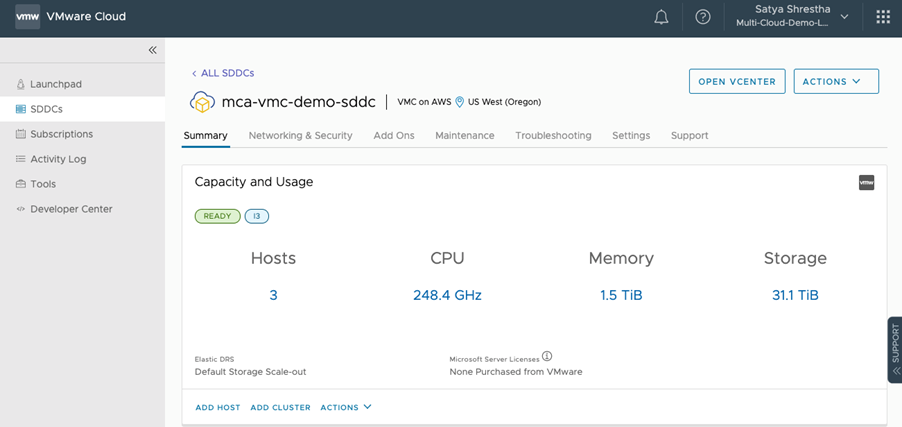
- Click on Show Credentials , to get login information for vCenter Server.
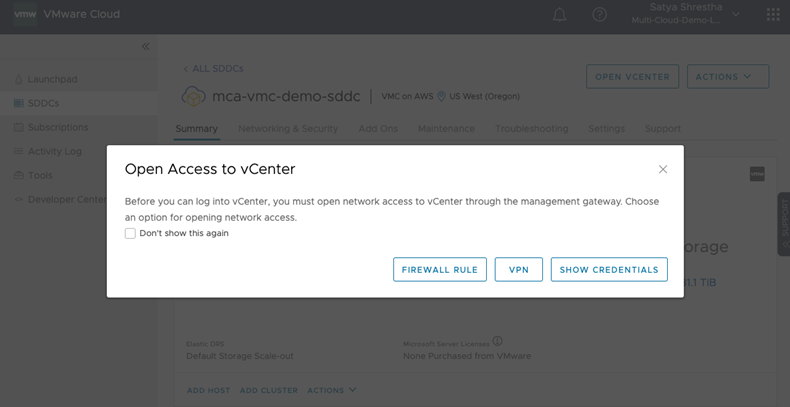
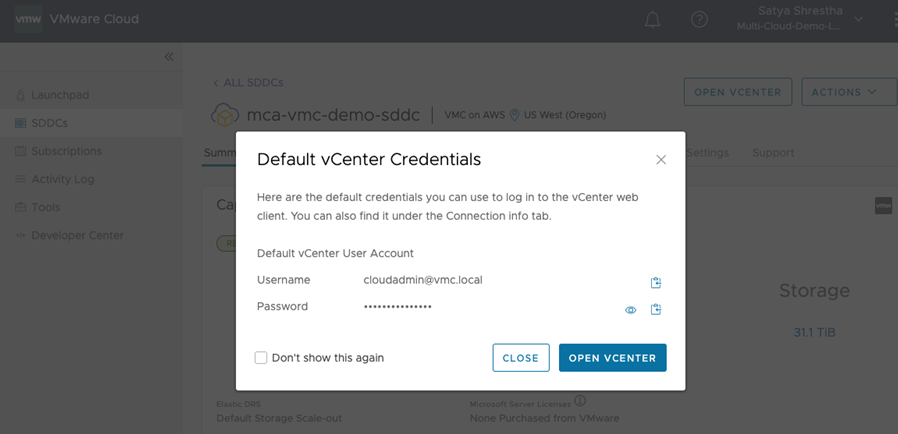
And That's It.
It is a straightforward process to create VMware SDDCs/Private Clouds in Multiple Cloud environments. In this article, we covered how convenient and streamlined VMware SDDC/Private Cloud deployment process is. All we need is a bit of due diligence in gathering all the required SDDC details, fulfilling SDDC networking requirements, and Network IP allocation information for all important networks that will be created and/or connected to SDDC Networks.
References:
Networking planning checklist for Azure VMware Solution:
https://docs.microsoft.com/en-us/azure/azure-vmware/tutorial-network-checklist
Google Cloud VMware Engine Networking Requirements:
https://cloud.google.com/vmware-engine/docs/quickstart-networking-requirements
VMware Cloud on AWS NSX-T Networking Concepts:
Satya is an experienced IT professional with a demonstrated history of working in the Information Technology with years of experience in multiple industry verticals. He currently works for VMware as Staff Cloud Solutions Architect. He is skilled in designing and implementing Enterprise Application Suite in Public, Private and Hybrid cloud infrastructure including AWS, VMware, VMware Cloud on AWS, Microsoft Azure, Google Cloud and the like.
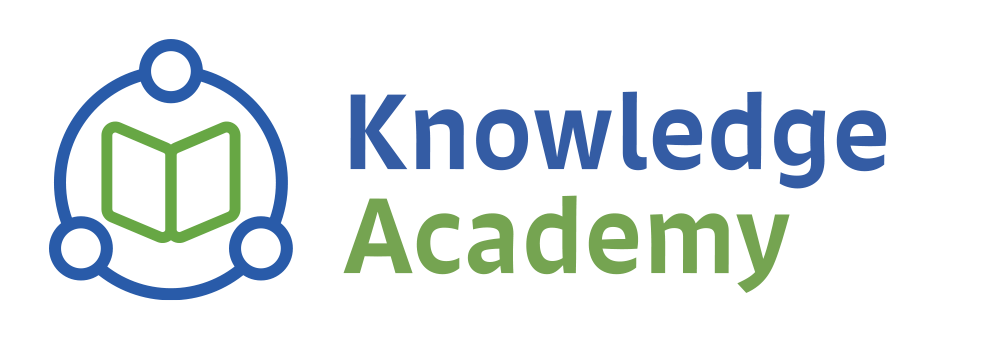
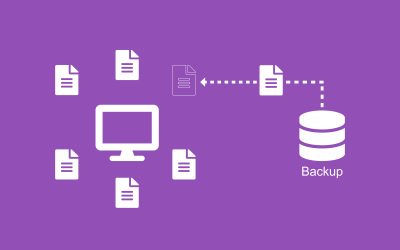

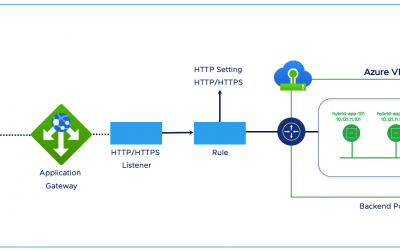

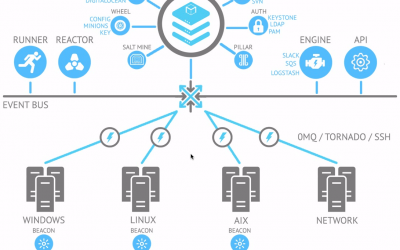

0 Comments